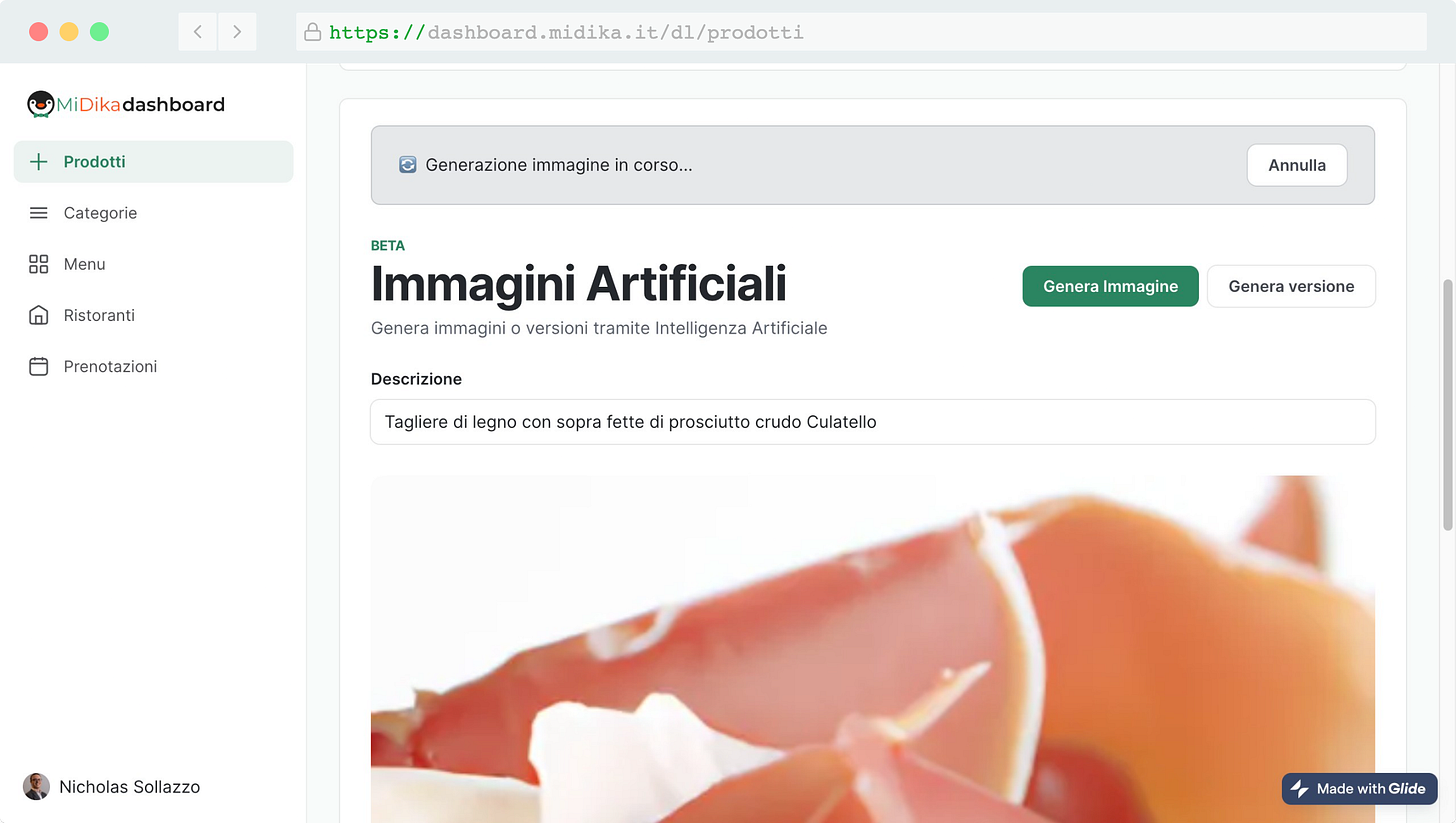Come generare un'immagine
Guida passo-passo nella generazione delle immagini nel gestionale di MiDika
In questo articolo andremo a vedere passo-passo come generare un’immagine per un prodotto nel gestionale di MiDika.
Fase 1
Accedi alla tua Dashboard visitando il sito https://dashboard.midika.it/ ed esegui il login con la tua email o con Google.
Una volta inserita l'email, verrà inviato un numero di cinque cifre da inserire per poter effettuare il login.
Fase 2
Appena entrati vi troverete subito nella sezione Prodotti nella barra di sinistra.
Per generare un’immagine per un prodotto bisognerà entrare nella schermata principale del prodotto, premendo su di esso.
A questo punto bisognerà scendere fino alla sezione “Immagini Artificiali”.
Come funziona la generazione delle Immagini Artificiali
La generazione delle immagini digitali usa la descrizione del prodotto come linea guida per la generazione dell’immagine.
Talvolta sarà necessario descrivere esattamente come si vuole l’immagine del prodotto per poter ottenere il risultato desiderato.
Attenzione però che questa feature è considerata ancora una beta, ovvero i risultati potrebbero a volte non essere come ci si aspetta o comunque l’immagine generata potrebbe non sempre essere coerente con la descrizione. Noi di MiDika ci stiamo impegnando per rendere la generazione delle immagini sempre migliore quindi ogni vostro feedback è apprezzato!
Generazione di un’Immagine Artificiale
Nell’esempio attuale la descrizione del prodotto è “Tagliere Culatello”. Questo potrebbe non dare abbastanza descrizione alla nostra IA (Intelligenza Artificiale) per creare una buona immagine. Proviamo allora a dirgli qualcosa in più, per esempio: “Tagliere di legno con sopra fette di prosciutto crudo Culatello”.
Per dare avvio alla generazione premiamo su “Genera Immagine” in alto a destra.
Una volta premuto il pulsante troveremo un messaggio che ci avvertirà che la generazione della nostra immagine è in coda e nel momento in cui non vedremo più il messaggio, troveremo la nostra nuova immagine.
Fase 3
Quando otterremo un’immagine che ci piace, non ci resterà che premere sul pulsante “Pubblica” in alto a destra pre mostrare la nostra nuova fantastica immagine anche ai nostri clienti.
Una volta premuto il pulsante verrà mostrato un messaggio di “Pubblicazione in corso”. Quando esso scomparirà il prodotto sarà stato reso pubblico sul sito del ristorante.